ご注文方法のご紹介
ここでは実際にお見積りを操作する方法や、
注文に進むにはどのようにすれば良いのかをご紹介いたします。
01.注文方法
01-1.トップページ

TOPページから下方向へスクロールすると見積フォームが表示されます
必須項目に入力します

1~5に情報を入力し、「この条件で自動計算する」をクリックします
※⑥加工オプションを選択する場合

希望する加工オプションの種類を選択し、数量を入力してください。
※ハトメ加工等、チェックボックスのオプションは複数選択も可能です。
01-2.計算結果ページ
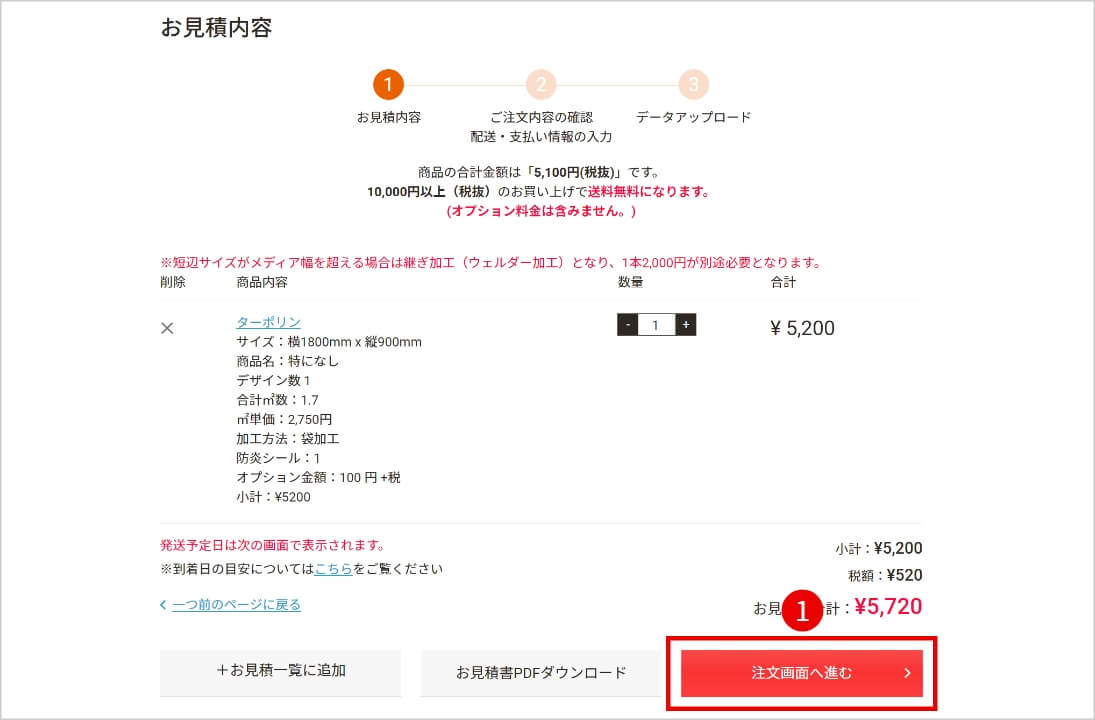
1注文画面へ進む
「注文画面へ進む」をクリックすると、お支払い情報や配達希望日などを選択後、購入確認画面へ遷移します。
01-3.注文内容確認ページ
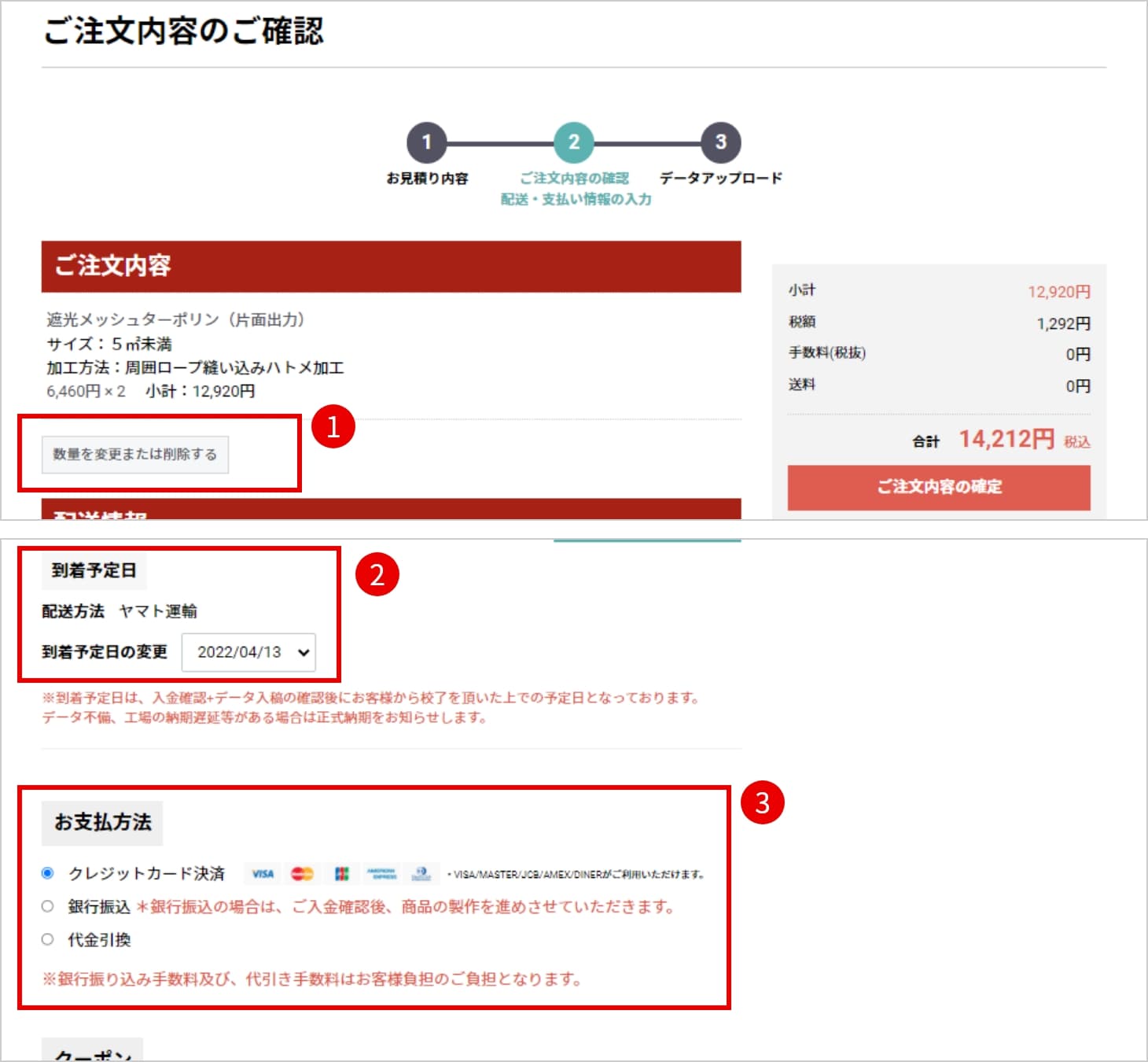
1~3支払い方法や到着予定日を決定し、「ご注文内容の確定」をクリックすると購入が完了します。数量や送り元・送り先住所の変更もこのページで行うことが出来ます。
※購入後は入稿データアップロード画面へと続きます。
01-4.入稿データアップロードページ
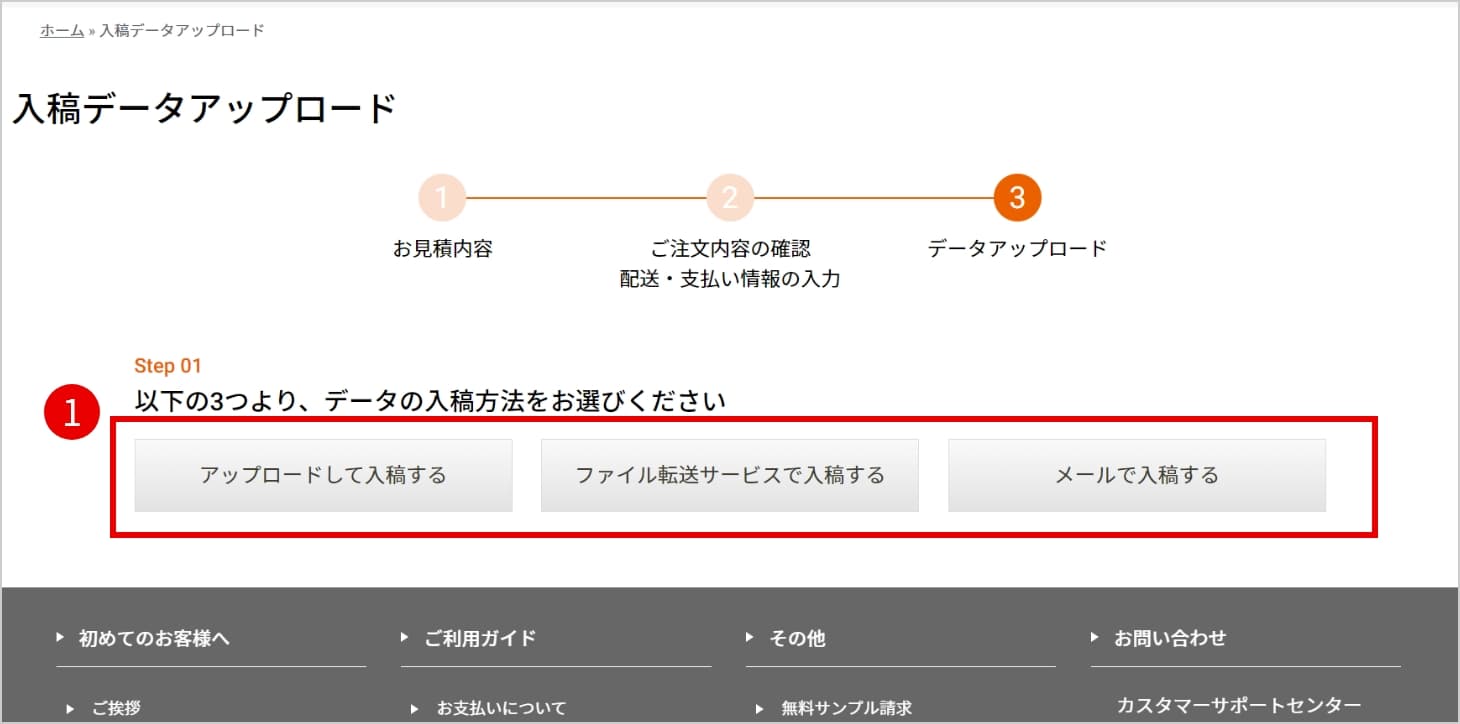
1入稿データを送る方法を選択します。
01-4-1.アップロードして入稿する場合
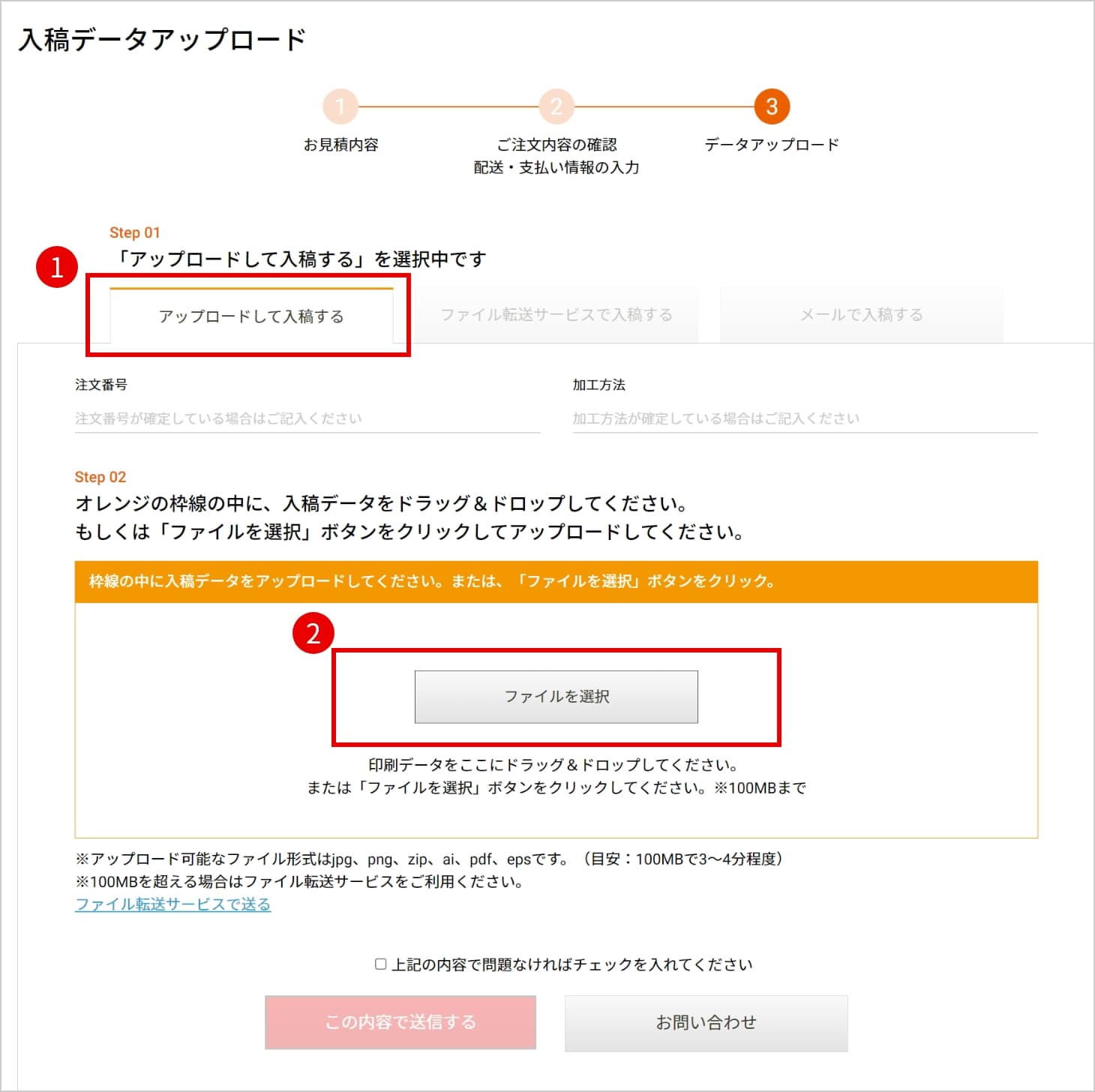
1「アップロードして入稿する」をクリックするとアップロードエリアが表示されます。
2入稿データをドラッグアンドドロップまたは「ファイルを選択」ボタンをクリックしてアップロードの準備を行います。
アップロードが成功した場合
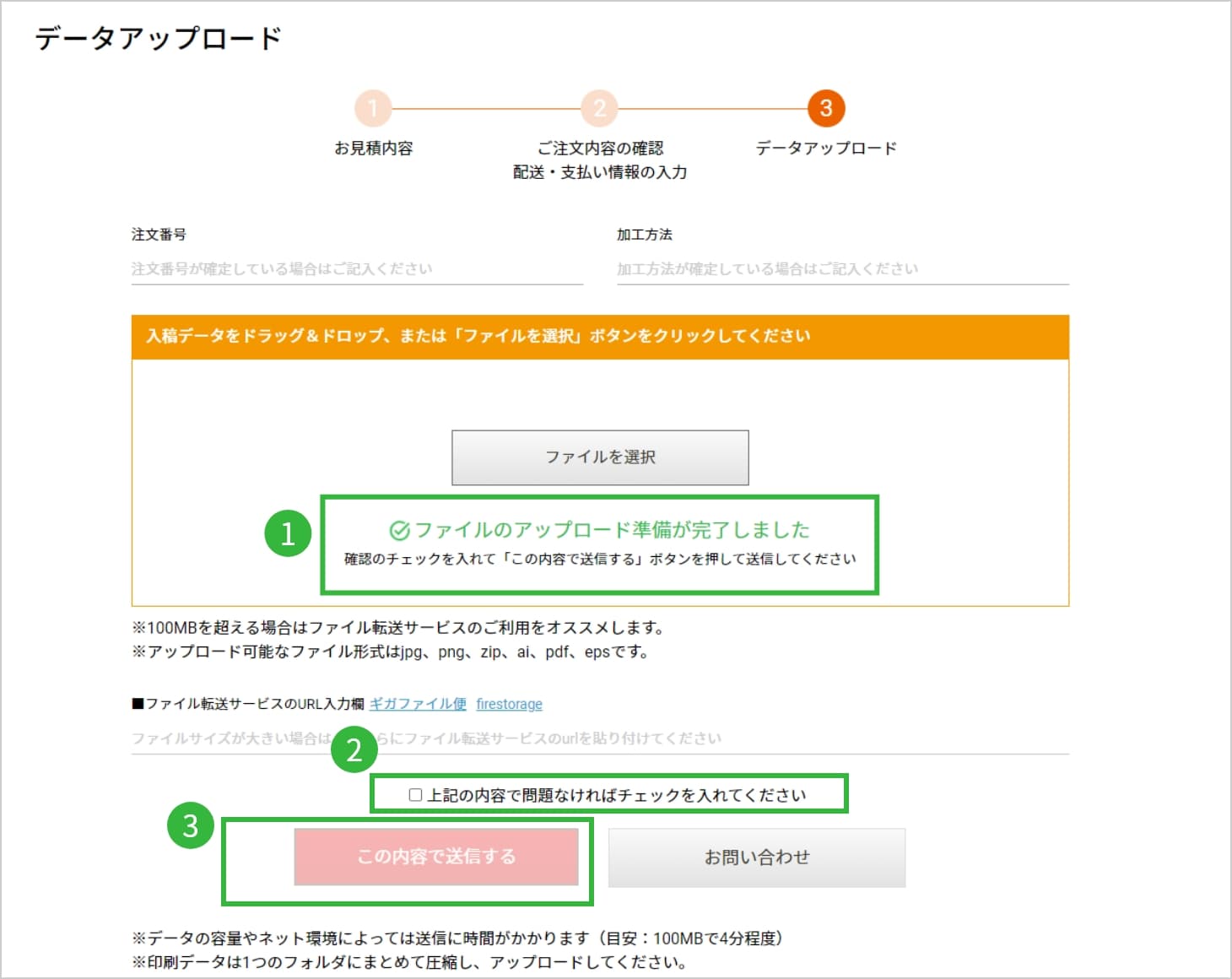
1アップロードが成功した場合、「ファイルのアップロード準備が完了しました」と表示されます
2確認のチェックを入れます
3確認のチェックを入れるとボタンがクリックできるようになるため、「この内容で送信する」をクリックして送信します。
※送信には時間がかかります(100MBで4分程度)
アップロードが失敗した場合
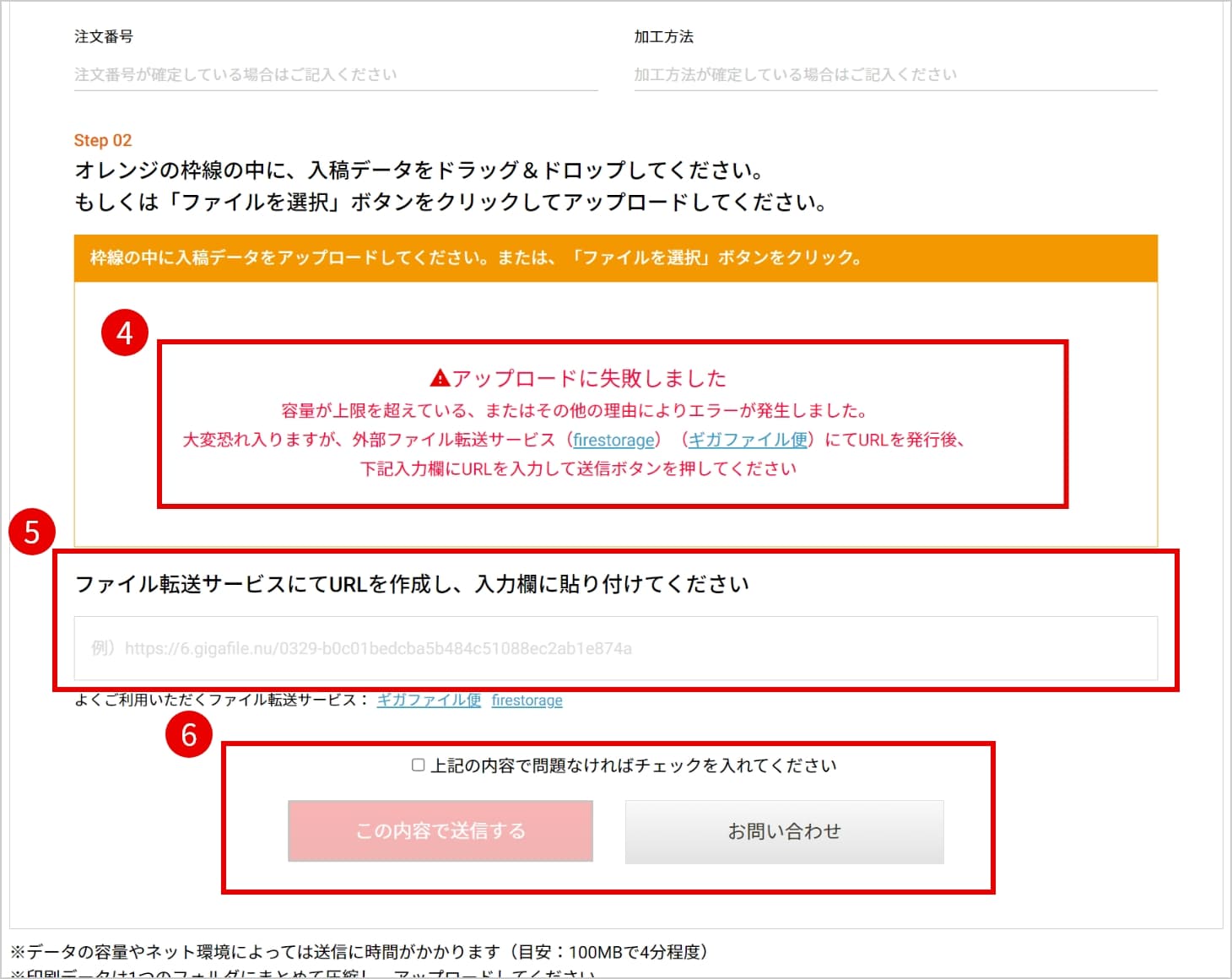
4容量の上限を超えた場合などエラーが発生した場合、「アップロードに失敗しました」と表示されます。
5アップロードに失敗した場合はファイル転送サービスでの入稿となりますので、ファイル転送サービスにてURLを発行し、⑤の入力欄に貼り付けます。
6ファイル転送サービスのURLの入力が完了しましたら、確認にチェックを入れて「この内容で送信する」をクリックして送信してください。
01-4-2.ファイル転送サービスで入稿する
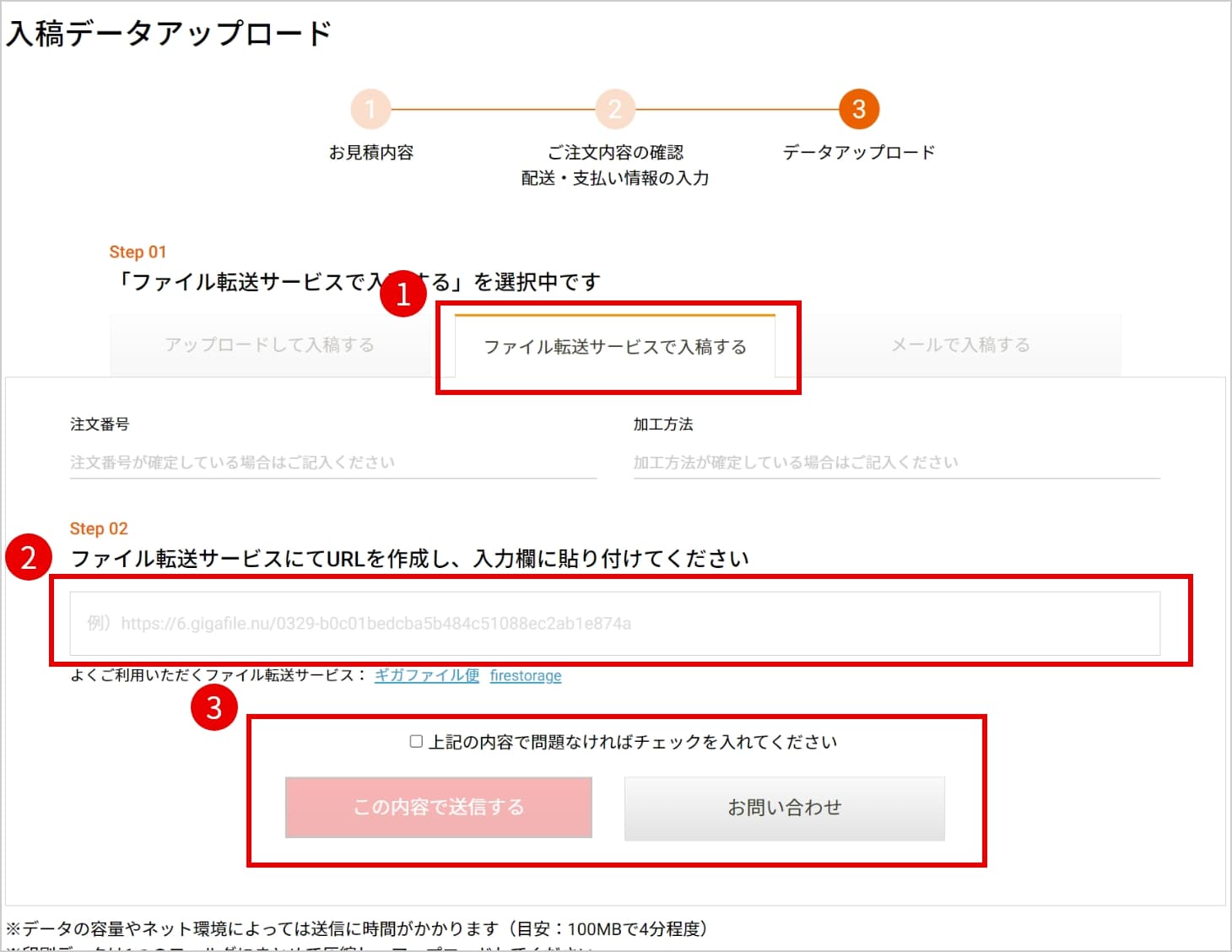
1「ファイル転送サービスで入稿する」をクリックするとファイル転送サービスのURLの入力欄が表示されます。
2ファイル転送サービスのへ移動し発行したURLを入力欄に貼り付けます。
3ファイル転送サービスのURLを入力したら、チェックをつけて「この内容で送信する」をクリックしてください。
※ボタンをクリックすると「送信中…」と表示されますので、そのまましばらくお待ちください。送信完了後は完了ページに遷移します。
01-4-3.メールで入稿する
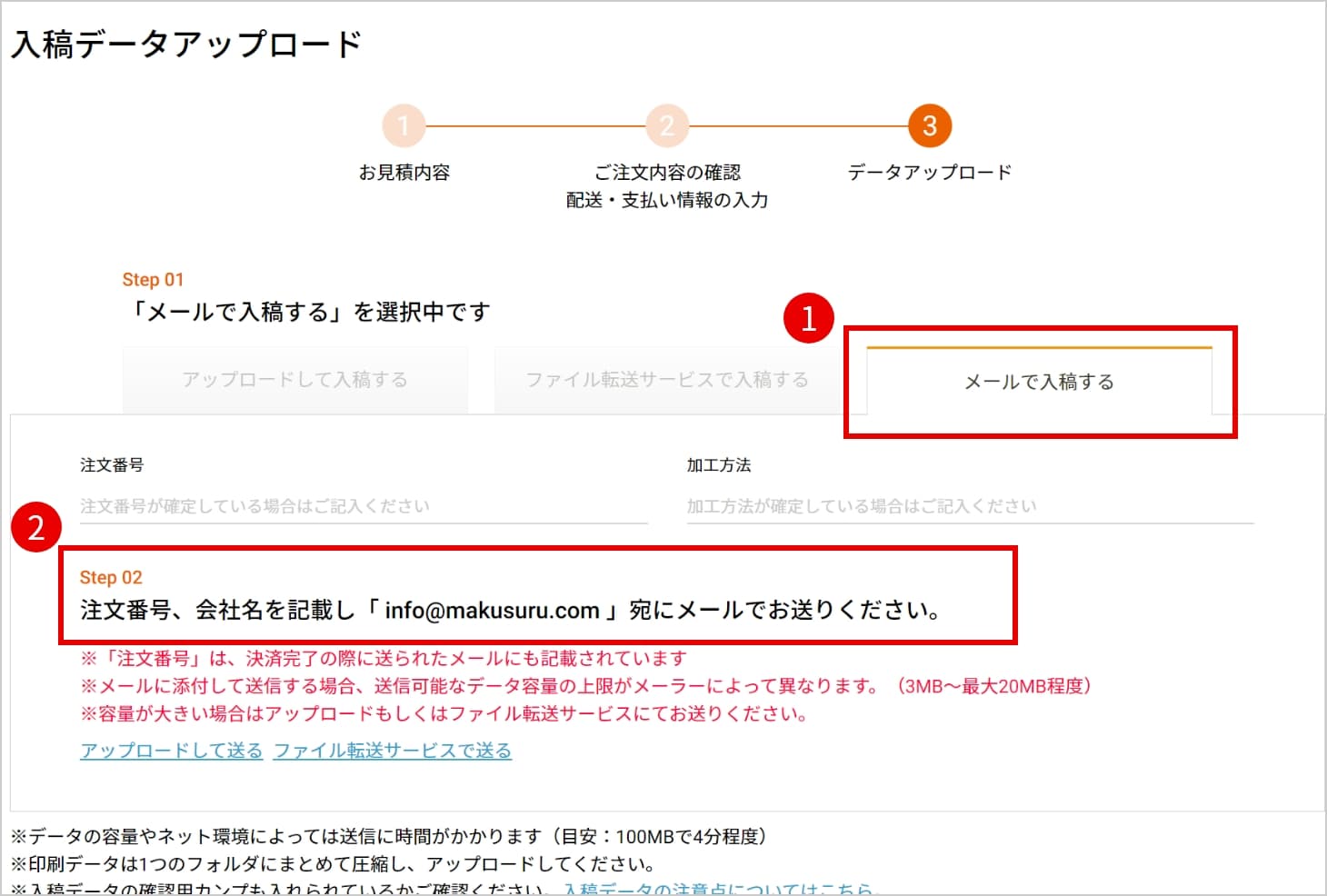
1「メールで入稿する」をクリックすると送り先のメールアドレスが表示されます
2注文番号、会社名をメールに記載し、入稿データを添付して送信します
※メールは送信可能容量がメーラー毎に異なります。
データ容量が10MBを超える場合はアップロードもしくはファイル転送サービスにてお送りください。
02.お見積り方法
02-1.トップページ

1~5に情報を入力し、「この条件で自動計算する」をクリックします
6加工オプションが必要な場合は、該当する項目を選択し、数量を入力してください。
※ハトメ加工等、チェックボックスのオプションは複数選択も可能です。
02-2.見積もり結果ページ

1お見積一覧に追加
「お見積り一覧に追加」をクリックすると、マイページにお見積書を作成することができます。
※見積書の作成/ダウンロードは会員登録が必要です
1お見積書PDFダウンロード
すぐにお見積書を印刷・使用したい場合は、「お見積書PDFダウンロード」をクリックすると即時ダウンロードができます。
※見積書の作成/ダウンロードは会員登録が必要です
02-3.マイページ / お見積一覧
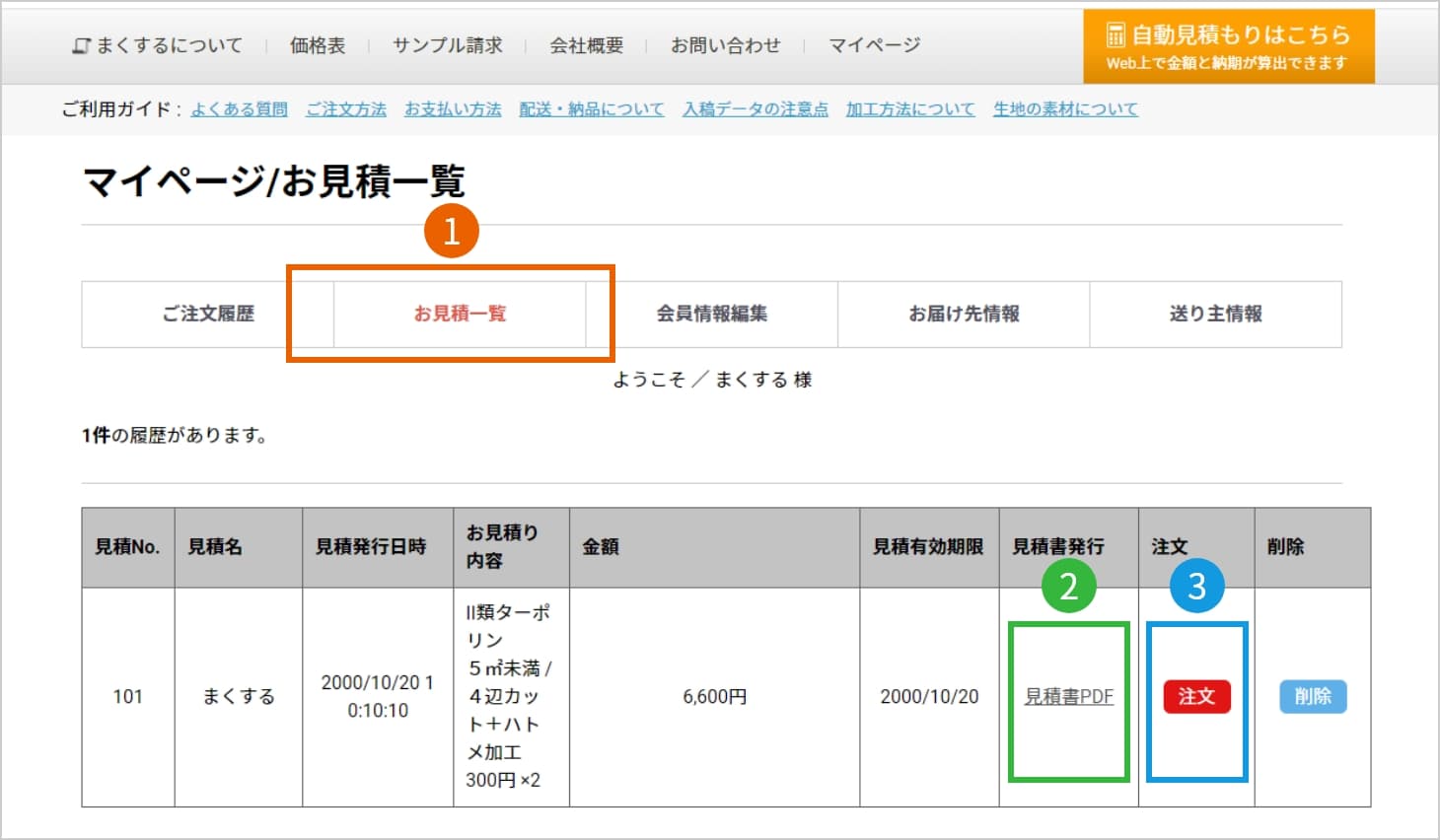
1お見積一覧に追加されます
見積もり結果ページで保存したお見積りが「マイページ / お見積一覧」に保管されます
2見積もり書をPDFで印刷できます
見積書の発行を希望されるお客様は「見積書PDF」のテキストリンクをクリックすると発行画面へ進みますので、「お見積書をダウンロード」をクリックすると見積書をダウンロードできます
3各お見積りからご注文も可能です
03.複数お見積り
https://makusuru.com/tyumonへ移動します。
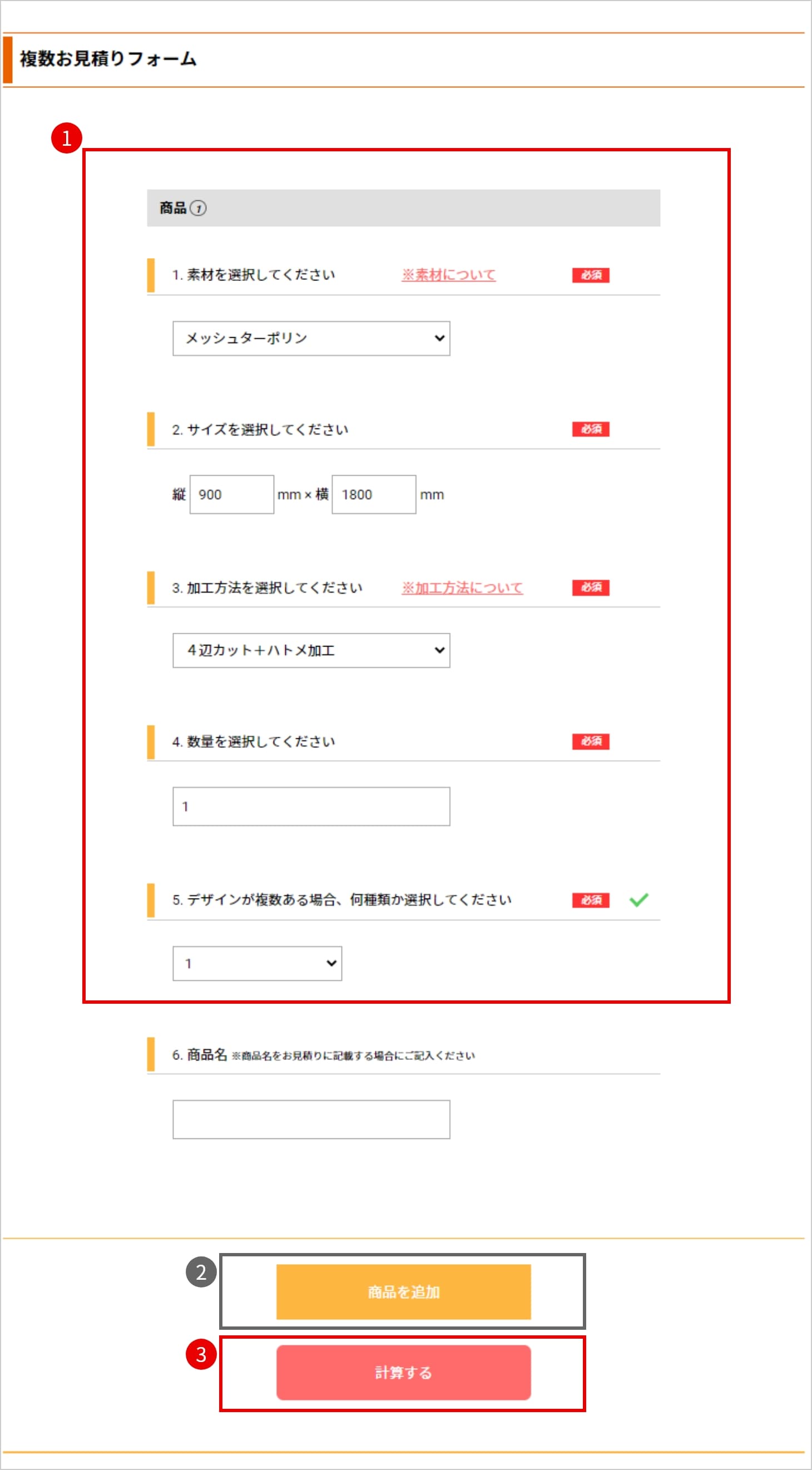
1必須項目に入力します
2「商品を追加」をクリックすると、複数個の見積もりもできます
3「計算する」をクリックすると金額や概算納期が算出されます。
※ここで算出される納期は概算目安であり、加工方法や数量、支払い方法等によって異なります。
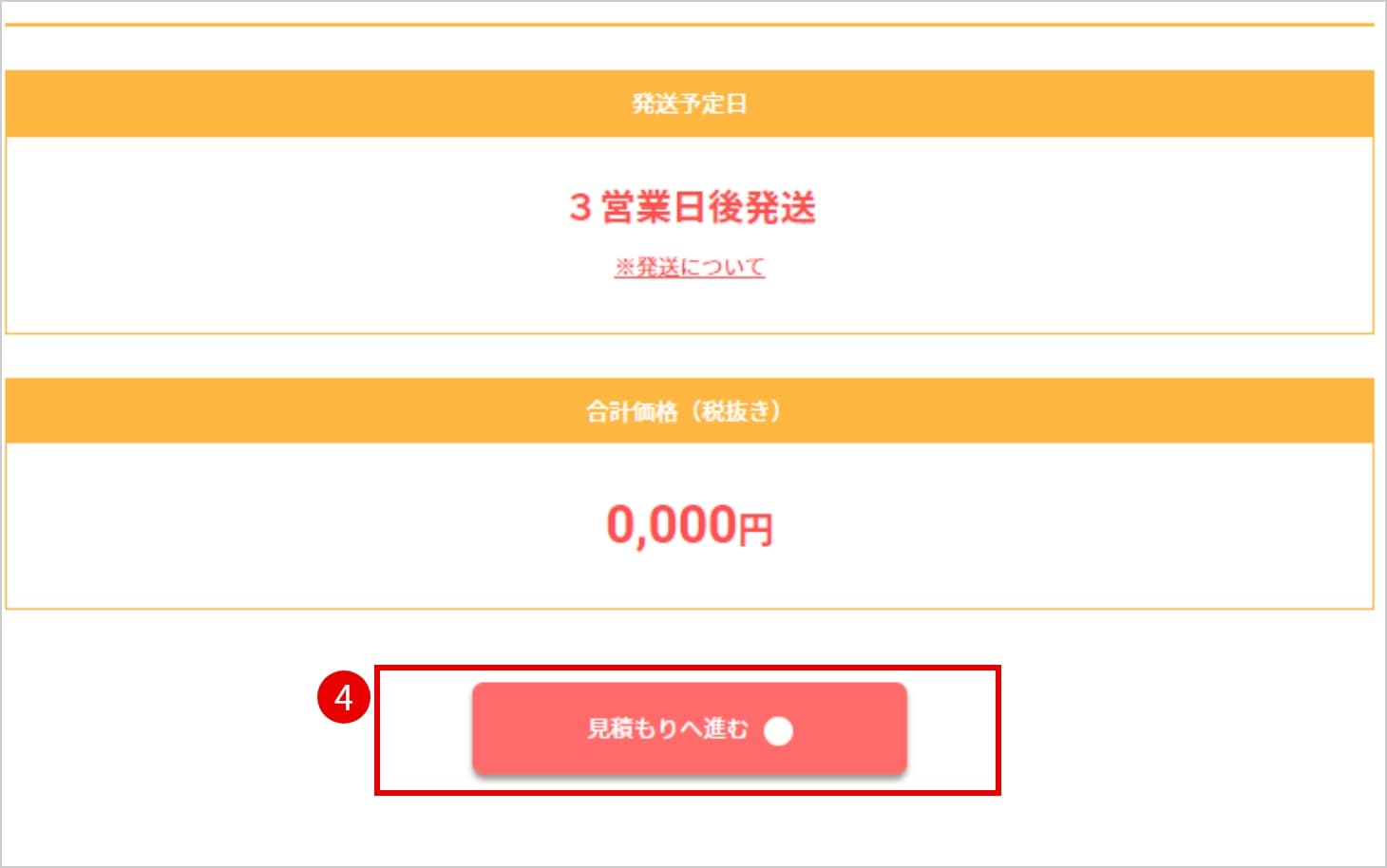
4③の「計算する」をクリックすると金額や概算納期が算出されますので、内容に問題がなければ「見積もりへ進む」をクリックします
※見積書は次のページで保存やダウンロードができます。



